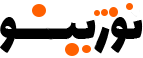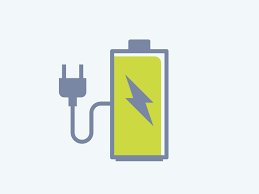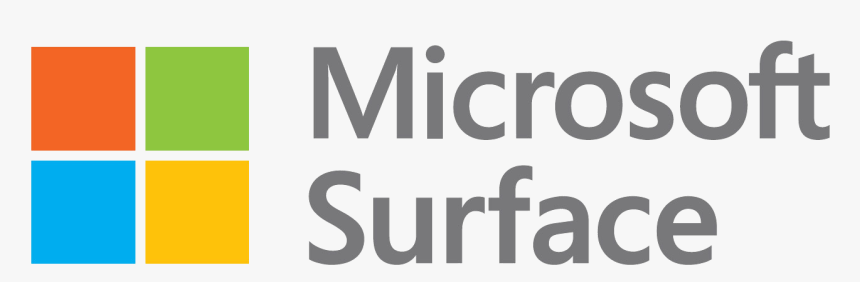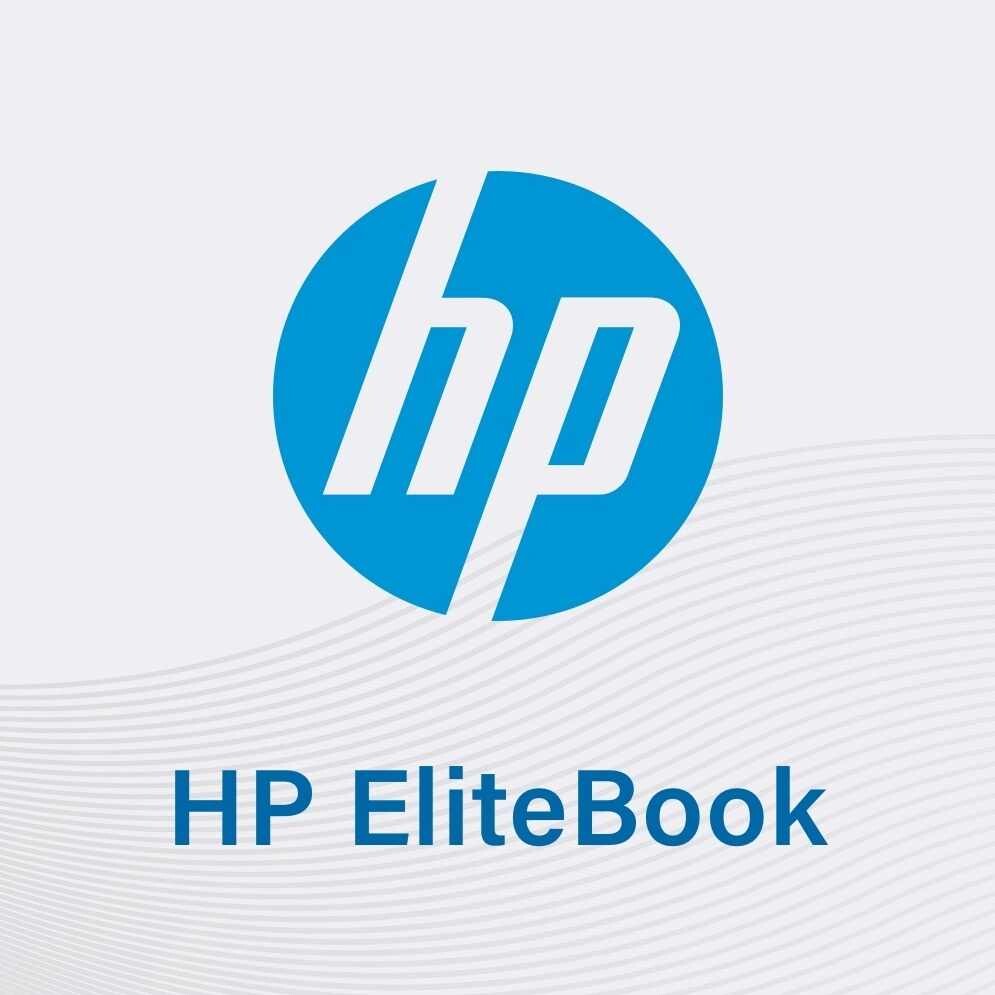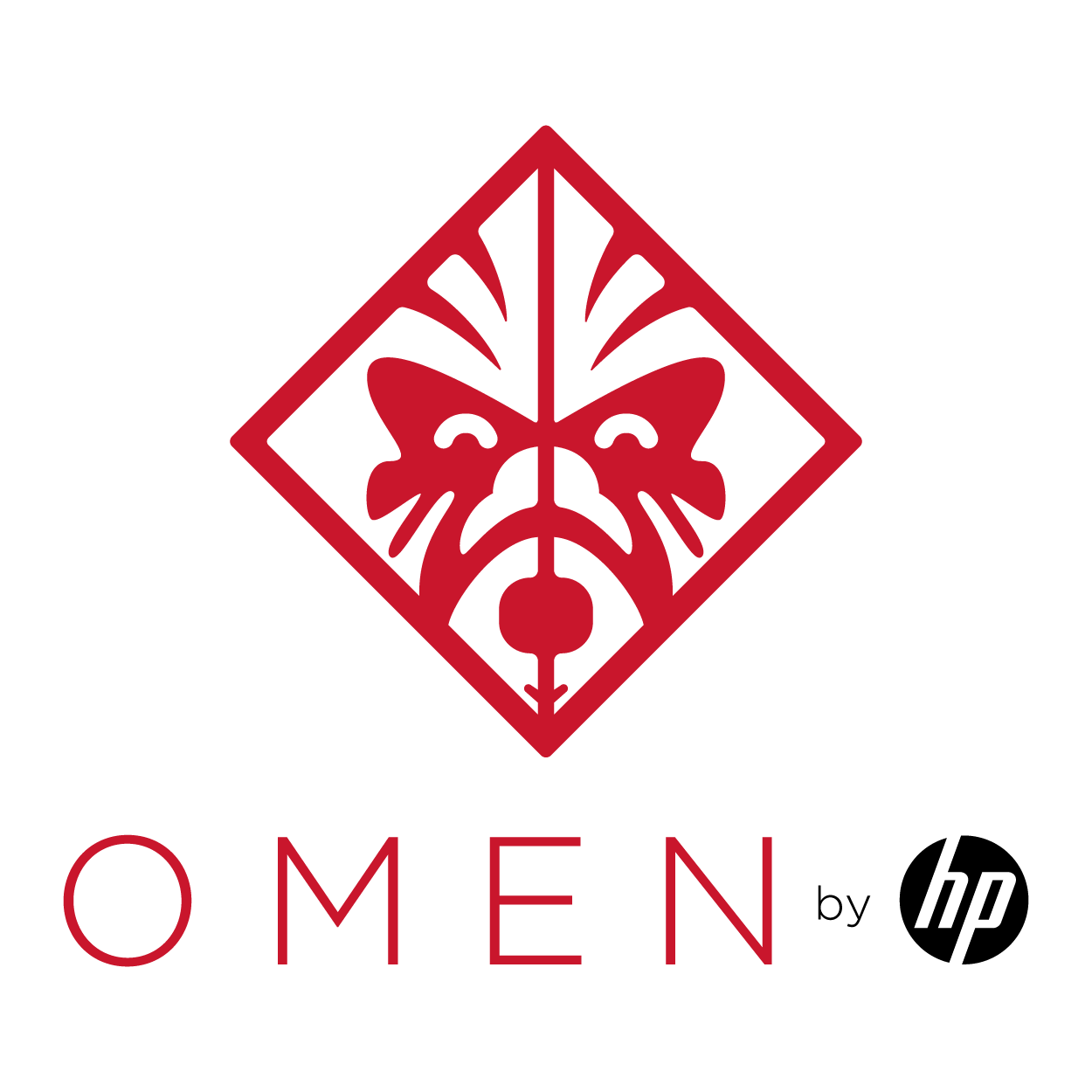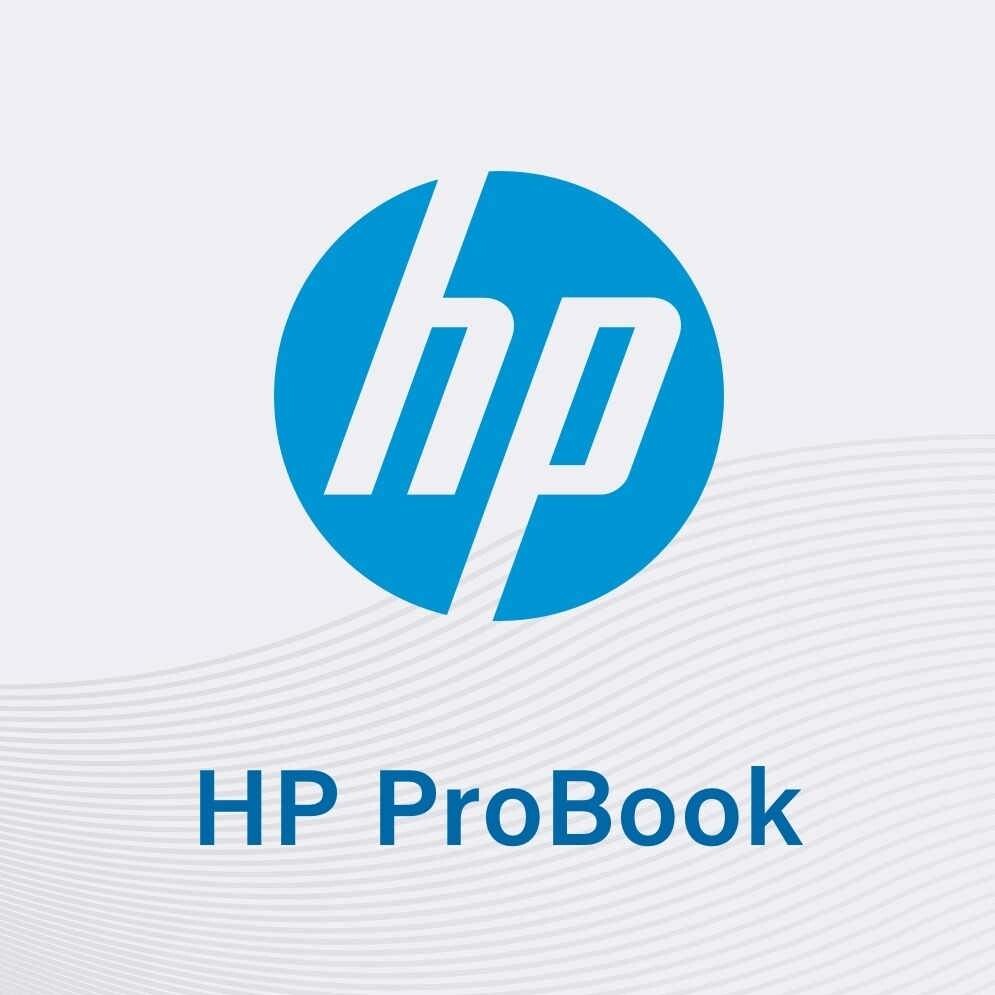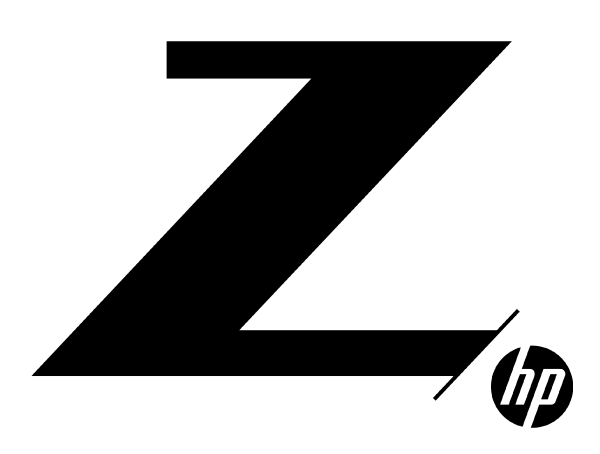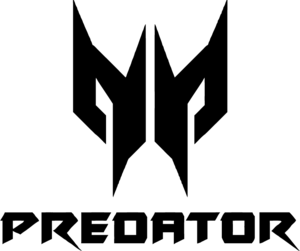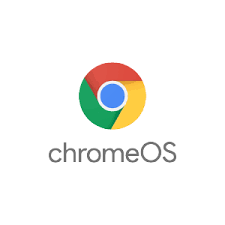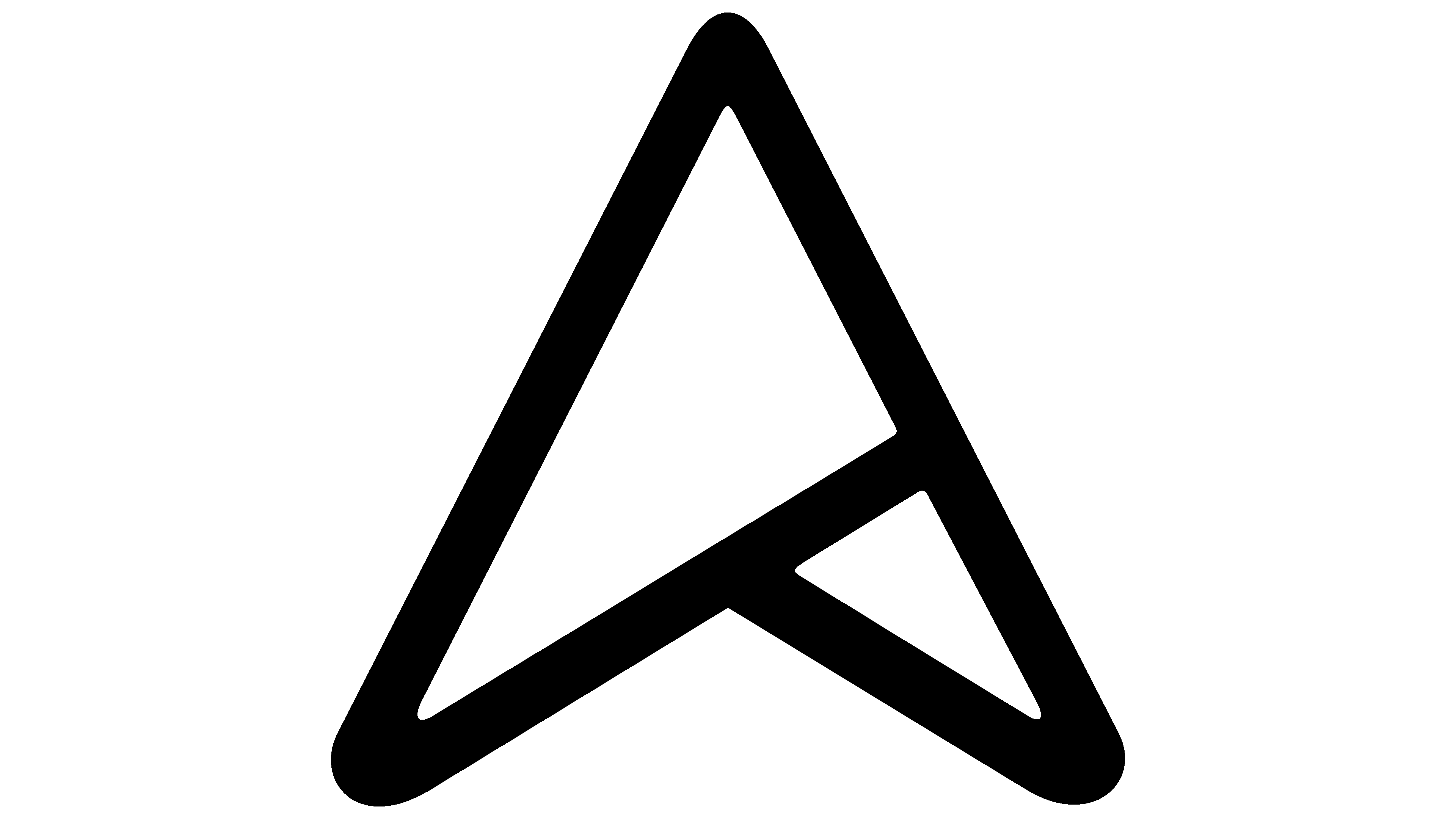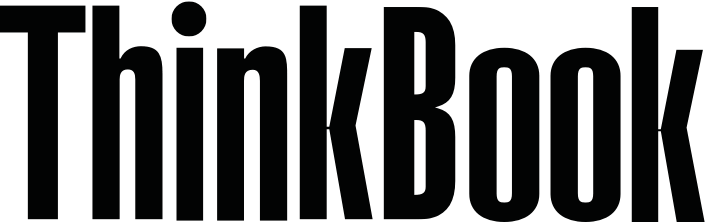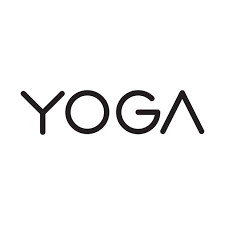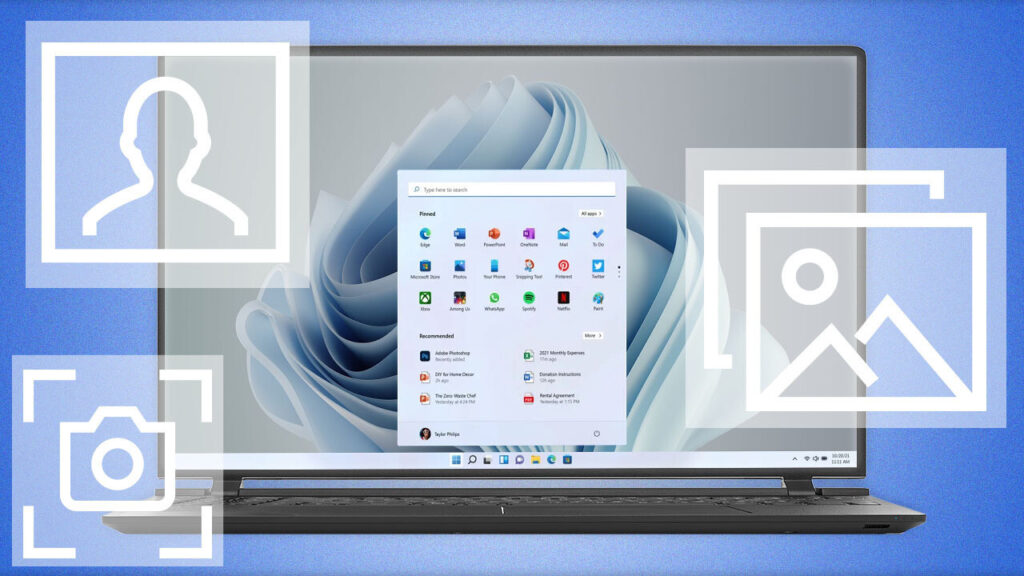
اسکرین شات گرفتن از صفحه نمایش شما بسیار مفید است و کمک بسیاری میتواند به شما بکند حالا چه از گوشی موبایل هوشمند، تبلت لپ تاپ یا کامپیوتر استفاده کنید .
سیستم عامل محبوب مایکروسافت یعنی ویندوز مدت هاست که گزینه های متعددی برای گرفتن اسکرین شات از صفحه نمایش رایانه شخصی شما دارد و تعداد این راه ها بسیار زیاد هستند .
خوشبختانه ویندوز 11 شرایط را ساده کرده و گرفتن اسکرین شات در ویندوز 11 بسیار راحت و اسان می باشد . در این اموزش از سایت نوژینو ما بهترین راهها را برای گرفتن اسکرین شات در لپ تاپ با سیستم عامل ویندوز 11 جدید به شما نشان خواهیم داد.
در میان این روش های گرفتن اسکرین شات در ویندوز 11 از میانبر های صفحه کلید گرفته تا ابزار های مدرن با ویژگی های بالا را شامل می شود که به شما امکان میدهد کارهایی مانند تنظیم تایمر برای اسکرین شات گرفتن در ویندوز 11 و همچنین ویرایش و اشتراکگذاری آنها را انجام دهید .
اما پیش از اینکه بفهمیم که چگونه اسکرین شات بگیریم اول بیایید به سراغ این بریم که اصلا اسکرین شات چیست و چه کاربردی دارد .
اسکرین شات چیست ؟
خیلی خلاصه و ساده باید بگیم که عکس گرفتن از صفحه نمایش لپ تاپ – موبال یا تبلت را با استفاده از خود ان سیستم را اسکرین شات می گویند .
اسکرین شات که گاهی اوقات به آن screencap یا screengrab هم میگویند تصویری است که محتویات صفحه نمایش رایانه یا موبایل را نشان میدهد .
اسکرینشات به شما این امکان را میدهد تا دقیقاً همان چیزی را که روی نمایشگر میبینید در یک لحظه بگیرید و به عنوان عکس به شما بدهد تا با دیگران به اشتراک بگذارید یا بعداً به آنها مراجعه کنید .
گرفتن، ذخیره و به اشتراک گذاری اسکرین شات ها می تواند بسیار مفید باشد . اما چگونه یک تصویر ساده از صفحه نمایش شما می تواند اینقدر حیاتی باشد ؟ خوب می بینید ، اسکرین شات ها اغلب به عنوان یک سند یا واقعیت از ان لحظه عمل می کنند که بعدا میتوان به افراد دیگر نشان داد یا با مراجعه به ان اطلاعاتی به دست اورد مثلا ( اسکرین شات گرفتن از یک صحنه از فیلم یا اسکرین شات گرفتن از چت یا مرورگر و حتی Screenshot گرفتن از حواله بانکی به عنوان سند و …. )
Screenshot نه تنها به شما کمک می کنند تا ادعای خود را اثبات کنید ، بلکه به شما کمک می کنند اتفاقات گذشته را بایگانی و ارشیو کنید .
راه های گرفتن اسکرین شات در ویندوز 11
برای گرفتن اسکرین شات لپ تاپ در ویندوز 11 چندین راه وجود دارد که تک تک به اموزش این روش ها می پردازم , در اینجا ما برای مثال اسکرین شات در لپ تاپ را برسی کردیم اما مهم نیست که سیستم شما لپ تاپ باشد یا کامپیوتر یا تبلت مایکروسافت سرفیس به هر حال این اموزش برای ویندوز 11 است و هر سیستمی که ویندوز 11 داشته باشد این اموزش و راه های گرفتن اسکرین شات روش کار میکنه .
پس اماده شوید که بفهمیم در ویندوز 11 چگونه اسکرین شات بگیریم
استفاده از کلید PrtSc (Print Screen)
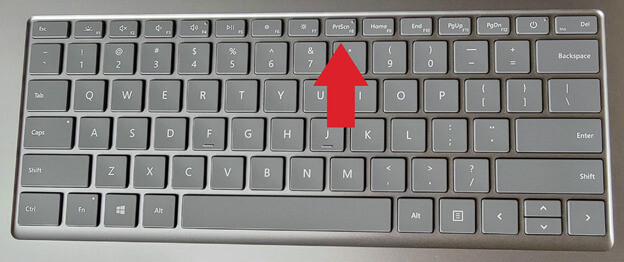
استفاده ار کلید میانبر PrtSc (Print Screen) در ویندوز های قدیمی هم موجود بودن و یکی از راه های گرفتن اسکرین شات از صفحه نمایش در ویندوز بودن است .
فقط کافیه کلید PrtSc ( یا بعضی کیبورد ها ان را به صورت کامل نوشتن یعنی Print Screen ) را از هر لحظه ای که میخواهید از صفحه نمایش screen shot بگیرید فشار دهید با این کار اطلاعات به صورت bit در حافظه ذخیره می شوند یعنی کپی شده است و حال کافیه به یک نرم افزار طراحی یا ایدیت ویندوزی برید مانند Paint، Paint 3D یا Adobe Photoshop و ان را پیست کنید و اگر گذینه پیست نداشتید کلید ctrl + v را فشار دهید تا اطلاعات داخل حافظه که همان اسکرین شات است پیست شود .
می بینید که تصویر ان لحظه که کلید PrtSc را فشار داده اید را برای شما میاره و ان را می توانید ذخیره یا ویرایش کنید .
اگر نمی خواهید کل صفحه ویندوز را screen shot بگیر و تنها از یک صفحه اسکرین شات بگیرید ( مثلا مرورگر شما باز است و میخواهید فقط از مرورگر screensht بگیرید ) ابتدا ان پنجره را انتخاب کنبد تا بالاتر از همه پنجره های باز دیگر قرار بگیره سپس با فشار دادن کلید alt + PrtSc می توانید از ان اسکرین شات بگیرید و مانند قبل به به یک نرم افزار طراحی یا ایدیت ویندوزی برید مانند Paint، Paint 3D یا Adobe Photoshop و ان را پیست کنید
استفاده از کلید PrtSc به همراه OneDrive
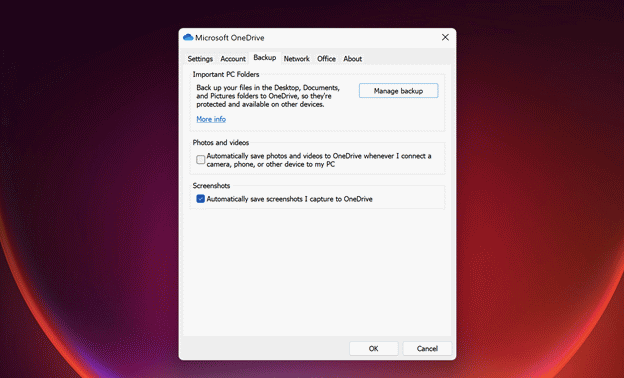
راه دیگر برای گرفتن اسکرین شات در ویندوز 11 ترکیب PrtSc با OneDrive است . با استفاده از این روش میتوانید تنظیم کنید که به محض زدن کلید PrtSc یک اسکرین شات در OneDrive ذخیره شود .
این روش اسکرین شات در ویندوز 11 بسیار بهتر و جالب تر است چون لازم به کار اضافی مثل پیست کردن در نرم افزار دیگر و ذخیره ان نیست بلکه له محض زدن دکمه PrtSc تصویر به صورت اتوماتیک در فضا ابری OneDrive ذخیره می شود و مزیت دیگر ان این است که در سرور دخیره میشود و فضایی در کامپیوتر شما اشغال نمی کند و حتی مدیریت انها راحت تر است .
در ادامه به تنظیم و اموزش OneDrive برای ذخیره اسکرین شات در ویندوز می پردازیم .
ابتدا روی ایکون ابری در نوار وظیفه کلیک کنید که همان OneDrive است و به قسمت تنظیمات بروید سپس وارد تب Backup شوید و گزینه Automatically Save Screenshots را علامت بزنید .
تنظیمات همین بود و تمام حالا شما با این تنظیمات به سیستم گفته اید که به محض زدن دکمه PrtSc یک اسکرین شات از صفحه را در فضای ابری OneDrive ذخیره کند .
جالبی این روش اینه که شما می توانید از هر دستگاهی که به OneDrive دسترسی داشته باشید ( یا با لاگین کردن در مرورگر به حساب مایکروسافت خود و رفتن به OneDrive به تمام اسکرین شات های ذخیره شده دسترسی خواهید داشد ) به آن دسترسی داشته باشید.
استفاده از کلید ترکیبی windows با PrtSc
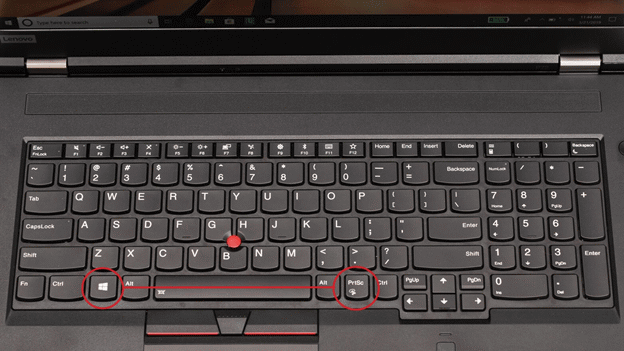
راه سریع تر برای گرفتن اسکرین شات لپ تاپ استفاده ار کلید ترکیبی windows با PrtSc است .
اگر می خواهید اسکرین شات از صفحه لپ تاپ خود بگیرید و ان را اتوماتیک ذخیره کنید بدون باز کردن نرم افزار ذخیره عکس و در جایی غیر از one drive و در کامپیوتر خودتون این راه بهترین روش است .
برای این کار فقط کافیه کلید ویندوز روی کیبورد را با کلید prtsc فشار دهید . این روش باعث می شود تا صفحه نمایش برای مدت کوتاهی کم نور شود و فایل تصویر به طور پیش فرض در پوشه Pictures > Screenshots ذخیره شود .
همچنین اسکرین شات ها را در برنامه Windows Photos مشاهده خواهید کرد یعنی با باز کردن نرم افزار Windows Photos که مربوط به خود ویندوز 11 است میتوان همه اسکرین شات ها ببینید و ویرایش کنید .
استفاده از ابزار Snipping Tool ویندوز 11 برای گرفتن screenshot
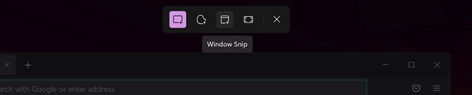
ابزار دیگری که برای گرفتن اسکرین شات در ویندوز 11 استفاده می شود Snipping Tool ویندوز است . این نرم افزار پیش فرض ویندوز از ویندوز 7 به بعد موجود است اما در ویندوز 11 با Snip & Sketch ترکیب شده است و جمعا به هر سه تا با هم می گویند Snipping Tool ساده ترین راه برای دسترسی به Snipping Tool با فشار دادن Windows Key + Shift + S است .
این میانبر صفحه کلید به شما این امکان را می دهد که با استفاده از انتخاب مستطیلی ، انتخاب دلخواه آزاد ، تمام پنجره یا تصویربرداری تمام صفحه (این ترتیب نمادهایی است که در تصویر بالا انتخاب می کنید) یک اسکرین شات بگیرید . ( برای دو گزینه اول ، با ماوس باید منطقه مورد نظر را بکشید تا ناحیه ای را که می خواهید اسکرین شات بگیرید انتخاب کنید . برای دو گزینه دوم، فقط کلیک کنید. )
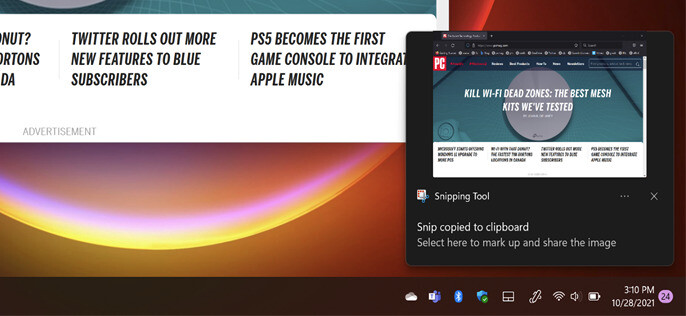
وقتی که ماوس را رها کنید نوتیفیکیشنی در گوشه سمت راست پایین مشاهده می کنید که یک تصویر کوچک از اسکرین شات را نشان می دهد . روی ان کلیک کنید تا در نرم افزار Snipping باز شود . حالا در اینجا میتوانید اسکرین شات را با قلم یا هایلایتر علامت گذاری کنید یا آن را برش دهید. می توانید از خط کش برای کشیدن خطوط مستقیم استفاده کنید و دکمه انگشت به شما امکان می دهد روی صفحه لمسی بکشید یا هر ویرایش دلخواه را روی ان انجام دهید .
در این ابزار هم میتوانید اسکرین شات را به اشتراک بزارید هم ان را برای چاپ اماده کنید و گزینه و امکانات دیگری هم دارد که می تواند بسیار به شما کمک کند
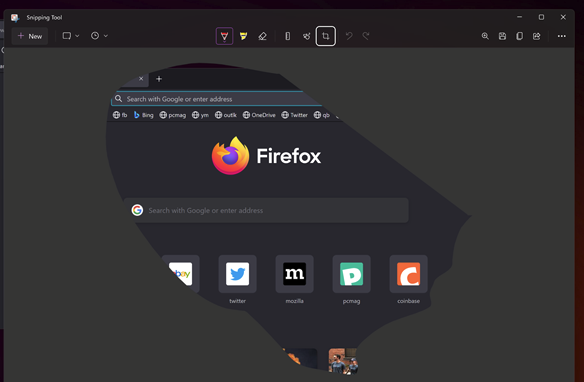
یکی از مشکلات این نرم افزار این است که اندازه عریض 16:9 را ساپورت نمی کند و باید از ان کپی گرفت و به یکی از نرم افزار های مانند Paint، Paint 3D برد و نسبت را تغییر داد .
و اگر می خواهید قبل از گرفتن صفحه از تایمر استفاده کنید، به جای استفاده از میانبر صفحه کلید، به سادگی Snipping را در منوی Start تایپ کنید و پنجره برنامه را باز کنید.
اگر بعد از زدن Windows Key-Shift-S نظر خود را تغییر دادید و نمیخواهید اسکرین شات بگیرید، کلید Esc شما را از این فرآیند بازمیگرداند.
دو ترفند آخر در استفاده از Snipping Tool
1 : میتوانید رفتار کلید PrtSc را برای باز کردن Snipping Tool به جای کپی کردن تصویر در کلیپ بورد تغییر دهید برای این کار به Settings > Accessibility > Keyboard رفته و کادر Use the Print Screen Button to Open Screen Snipping را علامت بزنید (گزینه پایین در تصویر زیر) .
2 : اگر از قلم لمسی استفاده میکنید مثل قلم سرفیس پرو می توانید با دو بار ضربه زدن روی دکمه پاک کن آن ، Snipping Tool باز می شود .
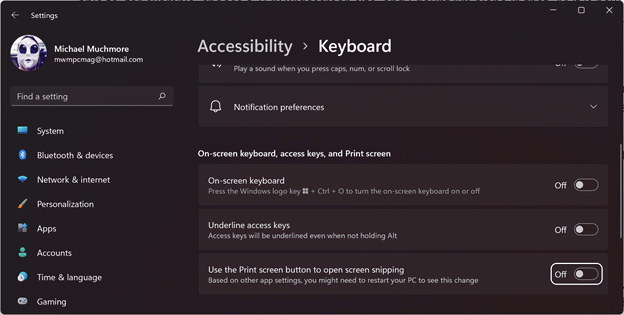
استفاده از نرم افزار های گرفتن اسکرین شات از صفحه لپ تاپ
یکی از بهترین نرم افزارها برای گرفتن اسکرین شات در ویندوز 11 نرم افزار SnagIt است که علاوه بر screenshot می توان ضبط صفحه نمایش ، اسکرول پنجره ، و تصاویر گرافیکی مانند فلش ها را برای نشانه گذاری ضبط کند .
نرم افزار SnagIt بسیار مورد استفاده شرکت ها و سازمان ها است و یک نرم افزار محبوب است اما کار با ان کمی سخت است و برای نیاز های یک کاربر ساده ابزار های داخل ویندوز که معرفی شدند جوابگو هستند و بسیار سریعتر عمل می کنند . این نرم افزار بسیار ساده و کم حجمه و بر روی لپ تاپ های ارزان قیمت و حتی لپ تاپ صنعتی هم نصب می شود .
استفاده از game bar برای اسکرین شات
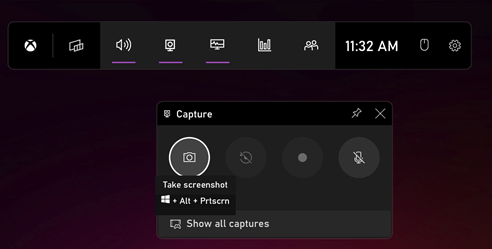
روش دیگر برای گرفتن اسکرین شات از صفحه لپ تاپ گیمینگ استفاده از گیم بار ویندوز 11 است که با استفاده از کلید ترکیبی Windows Key + G میتوان ان را باز کرد
حالا به پنجره Capture بروید، نماد دوربین را خواهید دید که باید روی آن ضربه بزنید و اسکرین شات شما گرفته میشود و در پوشه Videos/Captures ذخیره می شود .
می توانید پوشه مورد نظر را در برنامه اصلی تنظیمات ویندوز تغییر دهید . (همچنین، می توانید برای دور زدن باز کردن نوار بازی، از میانبر Windows Key + Alt + PrtScn استفاده کنید )
گرفتن اسکرین شات در سرفیس مایکروسافت
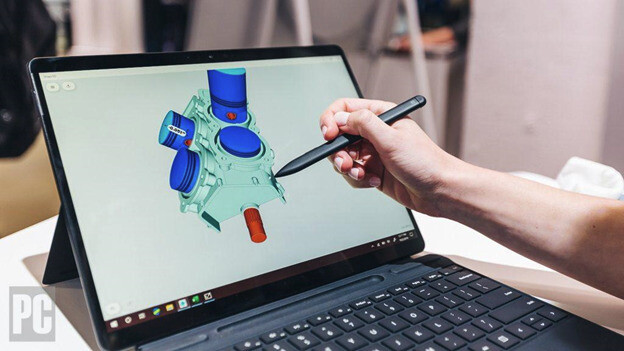
علاوه بر روش های گفته شده در ویندوز در سرفیس مایکروسافت روش دیگری هم برای گرفتن screenshot وجود دارد که اگر تبلت به تنهایی در دست شما بود و به کیبورد دسترسی نداشتید میتواند با استفاده از خود تبلت سرفیس اسکرین شات بگیرید .
در همه سرفیس پرو ها ، دکمه های افزایش صدا و پاور را به طور همزمان فشار دهید تا اسکرین شات بگیرید . مراقب باشید که دکمه ها را به طور همزمان فشار دهید وگرنه صفحه نمایش سرفیس خاموش می شود .
نتیجه اسکرین شات در این روش مانند فشار دادن کلید PrtSc است و یک تصویر در کلیپ بورد شما کپی می شود و باید آن را در یک برنامه پیست کنید مگر اینکه پشتیبان OneDrive را تنظیم کرده باشید .
خب این هم تمام روش های گرفتن اسکرین شات در ویندوز 11 که سریع ترین و ساده ترین روش ها بودند حالا شما میتوانید با استفاده از این روش ها اسکرین شات از صفحه لپ تاپ خود بگیرید و ان را ویرایش یا به اشتراک بزارید . اگر شما هم راه یا برنامه جدیدی برای گرفتن screen shot می دانید در کامنت ها برای ما و سایر کاربران معرفی کنید .
- nozhino
- 28/08/1400
- 2010 بازدید