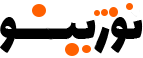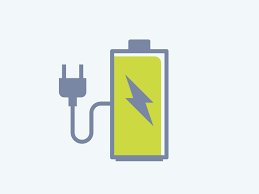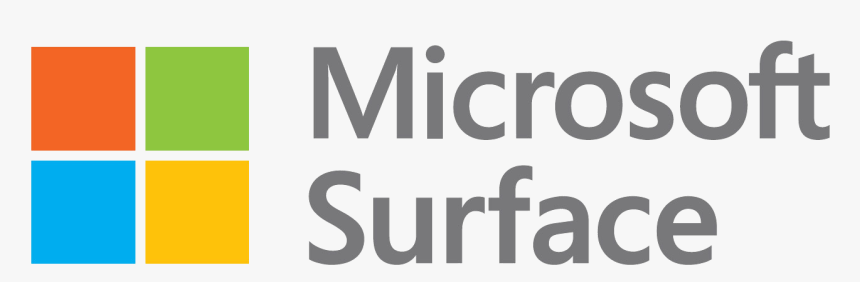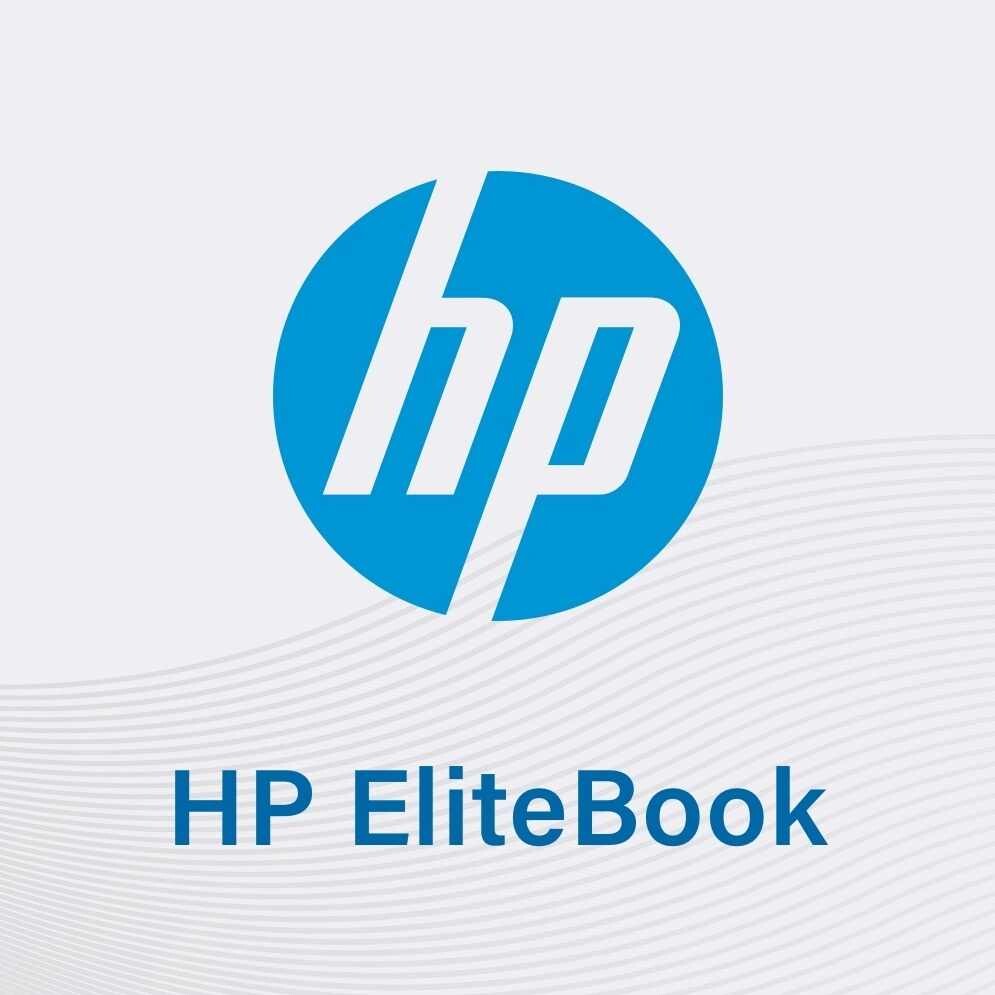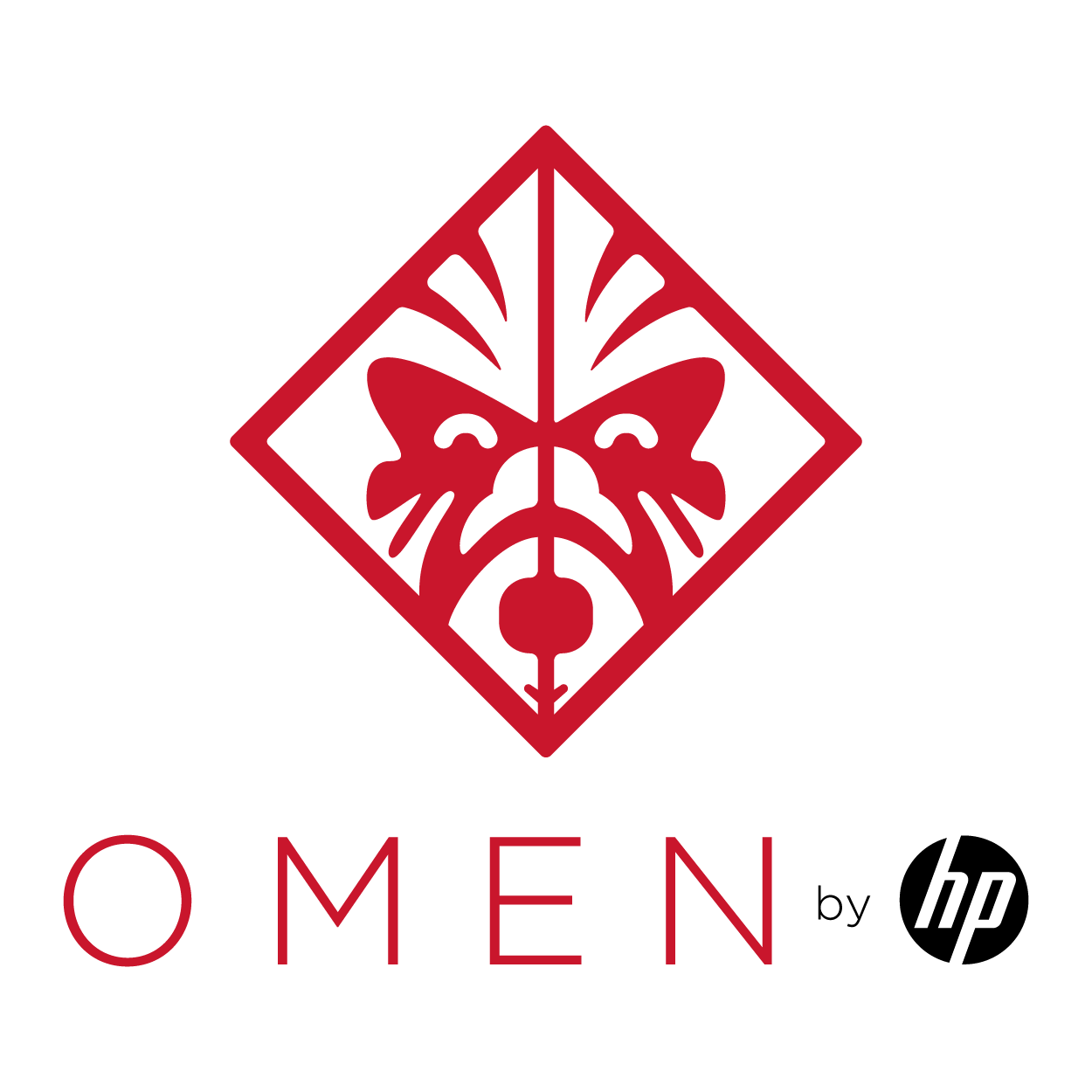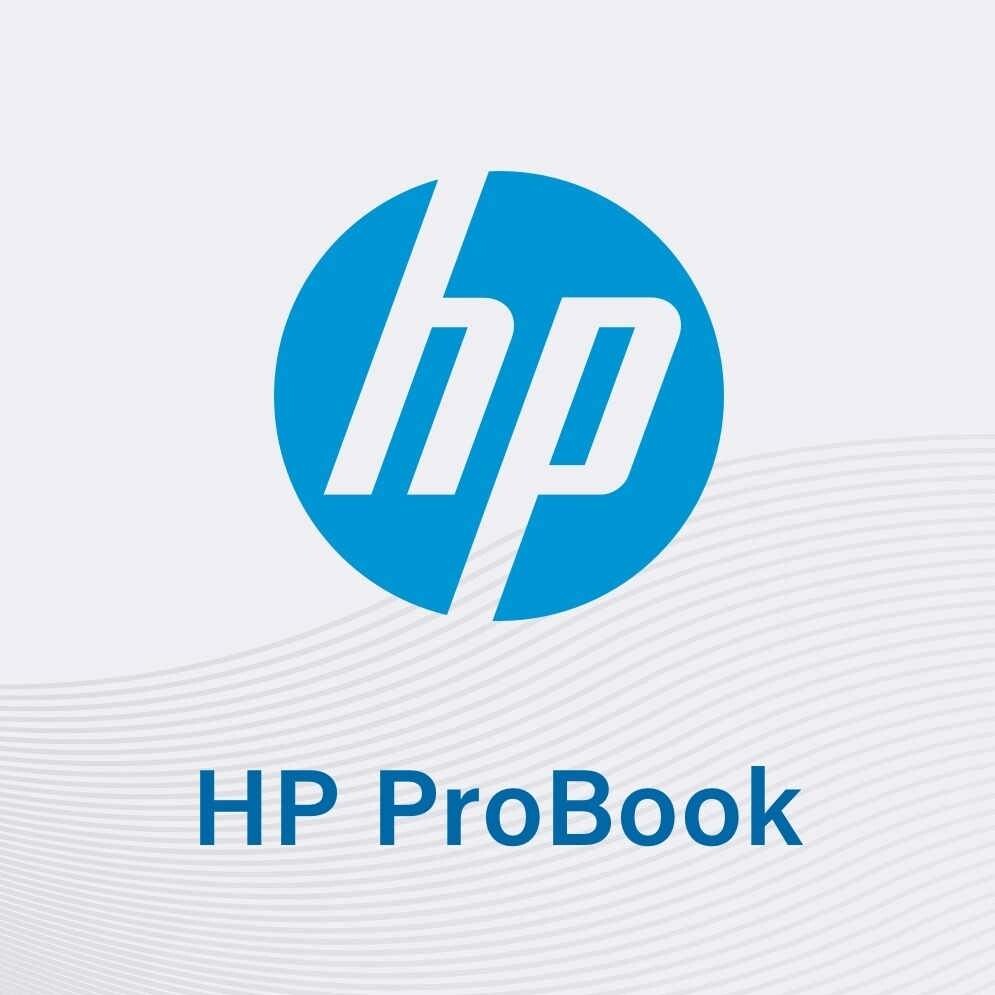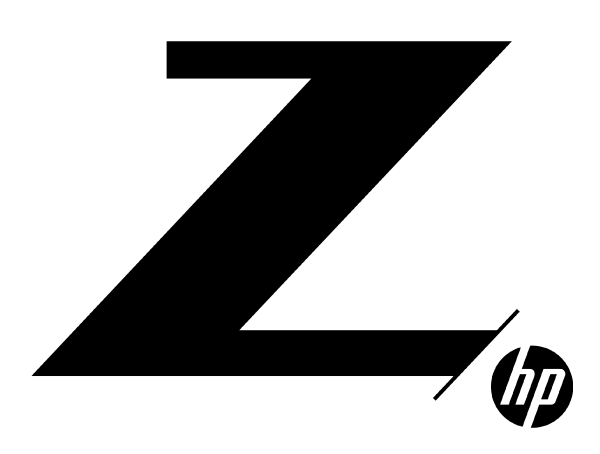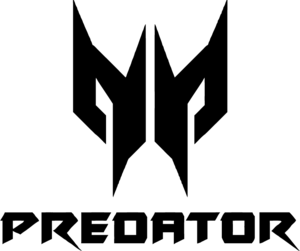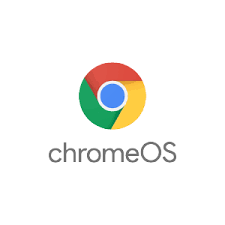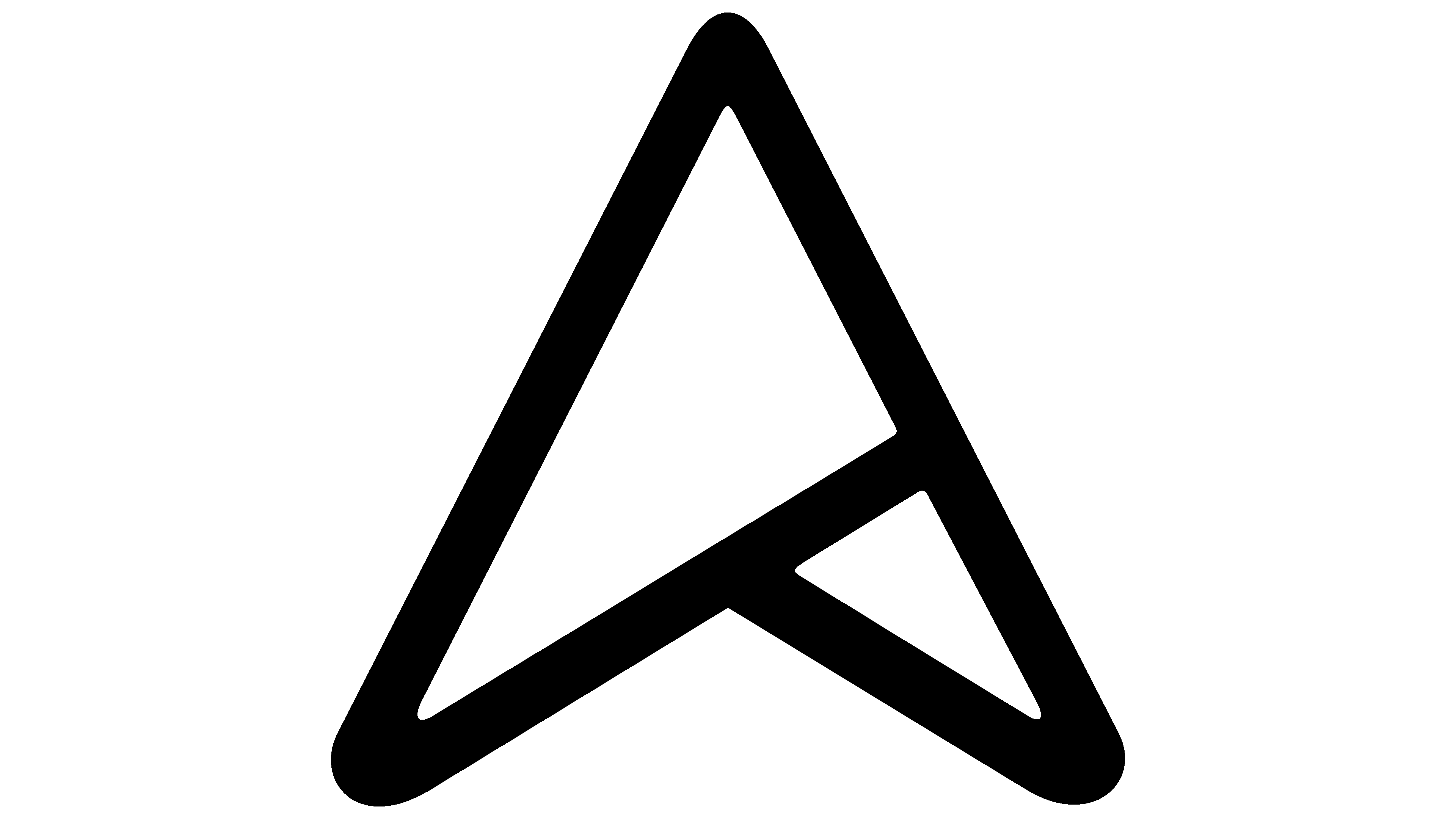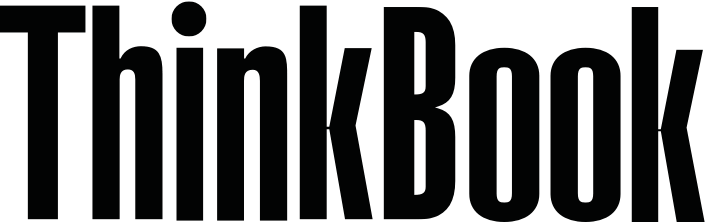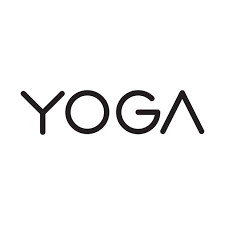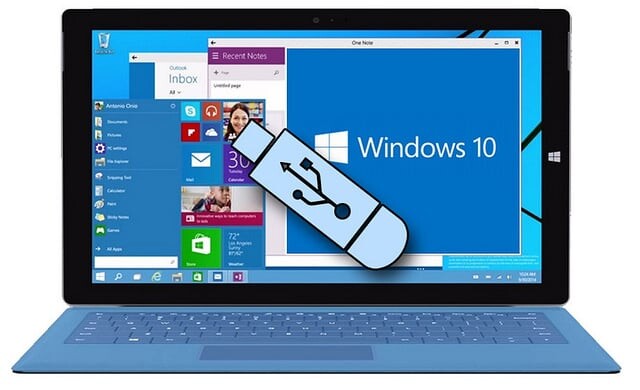
گاهی اوقات بالا نیامدن ویندوز 10 که ممکنه به هردلیل باشد مثلا وجود ویروس یا بدافزار ویندوزی بسیار اعصاب خورد کن است و نیاز به ریستور کردن ویندوز 10 خواهید داشت یعنی برگرداندن ویندوز 10 به چند روز قبل یا به اخرین اپدیدت ویندوز 10 تون . با ریستور کردن ویندوز 10 میتوانید از شر ویروسها و بدافزار های مخرب ویندوزتون یا هر دلیل دیگری که باعث بالا نیامدن ویندوز 10 میشه خلاص شید .
در ادامه این مقاله ار سایت نوژینو با ما همراه شید تا به شما کامل اموزش نصب مجدد یا بازگرداندن ویندوز 10 system restore را یاد بدیم . ما امیدوارم شما هیچ وقت با هیچ یک از این مشکلات روبرو نشوید ، اما اگر به این مشکل برخوردید می توانید ویندوز 10 را بدون از دست دادن فایل های خود بازیابی کنید.
در این آموزش , ریستور کردن ویندوز 10 بدون از دست دادن اطلاعات و فایلهای شخصیتون با استفاده از چندین روش نگه دارید فایلها به شما اموزش داده خواهد شد . خوشبختانه ویندوز 10 دارای چند ویژگی داخلی است که برگرداندن ویندوز system restore را میتوان با ان انجام داد با این حال ممکنه بیشتر این روش ها با خطا مواجه بشن و نتنها ویندوز restore نشود بلکه شما هر چیزی را که از زمان بازیابی ذخیره کرده اید از دست می دهید .
به هر حال ما سعی میکنیم تمام راه های ایمن ریستور کردن ویندوز چه در کامپیوتر و چه در لپتاپ رو با ذخیره و نگهداری از اطلاعات شخصیتون بهتون یاد بدیم بیشتر روش های برگرداندن ویندوز system restore که در زیر شرح می دهیم ، فایل های شما ( هر چیزی که در پوشه های شخصی خود ذخیره کرده اید مانند اسناد من یا تصاویر ) نگه میدارد و هر چیزی که در خارج از فضای کاربری شما ذخیره شده باشد ، احتمالاً در طول این روند حذف خواهد شد .
ریستور کردن ویندوز 10 با ابزارهای ویندوز
اول از همه از ابزار های ریستور کردن خود ویندوز که در برای بازیابی ویندوز داخل ان تعبیه شدن شروع خواهیم کرد چون این ابزارها رایگان و نیاز به تخصص بالایی ندارند . در مقایسه با نسخه های قدیمی ویندوز ( ویندوز 7 و 8 و … ) ، ویندوز 10 سعی می کند به راحتی کامپیوتر خود را به تنظیمات کارخانه ویندوز بازگردانید . اگر با هنگ کردن ویندوز 10 یا کند شدن ویندوز 10 مواجه هستید ویندوز سه روش برای بازگرداندن دستگاه به حالت کارخانه شامل موارد زیر معرفی کرده :
- Restore your computer
- Refresh your computer
- Reset your computer
اگر به صورت دستی تنظیمات ویندوز 10 را تغییر نداده باشید یا کامپیوتر را به زور خاموش نکرده باشید ویندور به صورت اتوماتیک و دوره ای نقطه بازیابی restore point ایجاد می کند که بعدا در صورت نیاز بتوانید به ان نقطه یا زمان برگردید
مواردی مثل ( نصب نرم افزار جدید ، به روزرسانی های ویندوز ) ویندوز را بر ان می دارد تا restore point ایجاد کند برای مواقع نیاز در دوره های منظم . اگر اصلاً نمی توانید وارد ویندوز شوید یا به طور کامل بالا نمیاد تا بتوانید وارد شوید فعال کردن نقطه بازیابی ممکن است مشکل را حل کند .
نقطه بازیابی restore point ویندوز ویندوز را به تنظیمات قبلی باز می گرداند یعنی هر چیزی را که از تاریخ نقطه بازیابی ذخیره یا نصب کرده اید حذف می کند و هر تنظیماتی که اعمال کردید به قبل نقطه بازیابی ویندوز برمی گردد . البته اگر ویندوز بالا نمیاد این گزینه در مقایسه با از دست دادن تمام اطلاعاتتون گزینه بهتریه . به شرط اینکه نام کاربری و رمز عبور خود را بدانید ، استفاده از ریستور پوینت روش اسان و خوبیه .
فرایند restore point در ویندوز 10 بسیار راحت تر از سایر نسخه های ویندوزه برای شروع ابتدا روی منوی شروع کلیک کنید و عبارت create a restore point را جستجو و لیستی که می اید روی گزینه create a restore point کلیک کنید و دستورالعمل ها را دنبال کنید در حین ریستارت شدن ممکن است Windows نام کاربری و رمز عبور شما را درخواست کند .
راه دوم بازگردانی ویندوز Refresh your computer است یعنی تازه کردن ویندوز که برای این کار ابتدا روی دکمه start در گوشه پایین سمت چپ کلیک راست کنید و Settings را بزنید و در پنجره باز شده روی Updates and Security کلیک کنید سپس در مرحله بعد Recovery رو بزنید و پنجره سمت راست روی get started کلیک کنید تا فرایند ریستور کردن ویندوز 10 شروع شود در طی این پروسه دستورالعمل هایی که به شما میدهد را تایید یا ok کنید و در بخشی از شما میخواهد که چه فایلهایی را برای شما نگهدارد که فایلهای مورد نظرتون را بهش بگید و تمام .
راه سوم reset your computer است که فقط در مواردی که هیچ راهی نداشتید استفاده کنید یعنی وقتی که تمام روشهای گفته شده را امتحان کردید و جواب نداد چون این روش همه چیز را حذف میکند این روش همان روش دوم است اما وقتی به پنجره Recovery رفتید و get started را زدید گزینه remove everything را بزنید و ادامه پنجره ها را تایید کنید .
Resetting your computer کند است اما سرعتر از دو روش دیگر است . اگر فایلهای زیادی دارید ممکنه Refresh your computer خیلی طول بکشه بی حوصله نباشید و تصور نکنید که مشکلی پیش امده یا پروسه متوقف شده است . فقط صبور باشید .
اما مانند هر کار دیگر ویندوز ممکنه این پروسه هم با مشکل مواجه شود و گاهی اوقات ویندوز راه خود را پیدا می کند . اگر روند برگرداندن ویندوز ناموفق باشد ، ویندوز سعی می کند همه چیز را مانند قبل از شروع به حالت قبل برگرداند ، یعنی کامپیوتر شما هنوز نیاز به restore دارد.
مشکل ریستور نشدن ویندوز 10
نکته مهم اینه که برای جلوگیری از مشکلاتی که ممکنه بوجود اید و ریستور نشدن ویندوز 10 بوجود اید عملیات refreshing یا reset your computer را از طریق روش زیر انجام دهید : ابتدا ویندوز را خاموش و سپس روشن کنید در صفحه هوم سکرین یا همان صفحه که رمز عبور را می زنید دکمه Shift را نگه دارید و در گوشه پایین سمت چپ روی ریستارت کلیک کنید تا پس از روشن شدن به محیط Recovery ویندوز برید و در ادامه گزینه Troubleshoot را انتخاب کنید و روی دکمه “Reset this PC” کلیک کنید ویندوز شما را در این فرایند راهنمایی می کند و به شما اجازه می دهد قبل از شروع به روزرسانی رایانه ، فایل های خود را نگه دارید مانند روشهای بالا .
با این روش ریستور نشدن ویندوز 10 حل میشود و به اسانی میتوانید به سیستم ریستور در ویندوز دست یابید . سیستم ریستور در ویندوز یکی از بهترین روشهای restore کردن است که طریقه فعال سازی سیستم ریستور در بالا شرح داده شد و امیدواریم در استفاده از restore windows با مشکل مواجه نشوید و ریستور نشدن ویندوز 10 را حل کنید .
سیستم ریستور ویندوز بسیار راحت و ساده است اما در طول پروسه هر کجا با مشکل ریستور نشدن ویندوز 10 مواجه شدید حتما با کارشناسان ما تماس بگیرید و در پایین این صفحه کامنت بزارید تا در سریعترین زمان ممکن به شما در حل مشکلاتتون کمک شود .
پشتیبان گیری و ذخیره فایلهای شخصی در Cloud
بهترین روش ایمن نگه داشتن اطلاعات از ترس از دست دادن یا حذف شدن انها استفاده از سرویس ذخیره انلاین یا cloud است که برای اکثر کاربران بخصوص کاربران ویندوز راه حلی مفید است . بخصوص اگر شما از ان دسته افراد بدشانسی هستید که با هر بار اپدیدت ویندوز فایلهاتون رو از دست می دهید .
ساده ترین راه برای بازگرداندن ویندوز و حفظ فایلها این است که فایل ها را به صورت آنلاین ذخیره کنید ما در ادامه راه حل های ذخیره سازی ابری که دارای بهترین قابلیت اطمینان هستند و راه اندازی و استفاده از آنها ساده باشد را اورده ایم .
اگر یکی از این راه حل های ذخیره سازی ابری را انتخاب کنید ، می توانید ویندوز را ریست کنید و دیگر نگران از دست دادن فایلهاتون نباشید .
بهترین فضای ذخیره سازی ابری
در ادامه لیستی از بهترین فضای ذخیره سازی ابری رایگان برای ایران و کاربران ایرانی را معرفی خواهیم کرد که بدون مشکل و به راحتی می توانید فایل های خود را بر بستر فضای ذخیره سازی ابری یا همان cloud ذخیره کرده و هر کجا و هر زمان به انها دسترسی پیدا کنید و استفاده کنید .
این لیست بهترین فضای ذخیره سازی ابری به معرفی بهترین سایتهای فضای ذخیره سازی ابری که فایل های شخصی را بتوان در ان نگه داری کرد میپردازد برای نگه داری اطلاعات فایلها فیلم و عکس شخصی به کار میرود و در واقع یک فضای ابری شخصی است که شرکت های بزرگ تکنولوژی به رایگان در اختیار کاربران خود میزارند .
پس با ما همراه شوید تا لیست سایت های فضای ذخیره سازی ابری cloud را با هم بشناسیم
فضای ذخیره سازی ابری Microsoft OneDrive
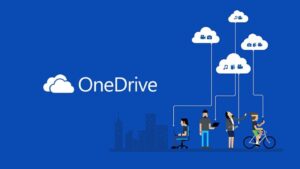
مسلماً Microsoft OneDrive یکی از بهترین فضا های ذخیره سازی ابری نتنها برای کاربران ویندوز بلکه برای همه افراد Microsoft OneDrive از قبل روی رایانه های ویندوز 10 نصب شده است و فقط کافیه در مایکروسافا به رایگان یک حساب مایکروسافت ایجاد کنید و از طریق برنامه Windows وارد ان شوید و از همه مزایا و سایر نرم افزارها و خدمات مایکروسافت جدای از OneDrive بهره مند شوید
بعد از اتصال به اکانتتون از طریق ویندوز اتوماتیک onedrive فعال شده و هر فایلی را که در رایانه خود در My Documents ، My Pictures یا در هر پوشه ای با نام کاربری ذخیره می کنید ، در ابر OneDrive اپلود می شود و هر زمانی میتوان چه از طریق برنامه OneDrive چه از طریق ویندوز چه تحت وب و از طریق سایت میتوان به ان ها دسترسی داشت .
پوشه downloads در ویندوز وارد onedrive نمی شود و باید دستی فایلهای ان را به یکی از پوشه های گفته شده انتقال دهید و این عمل برای جلوگیری از هدر رفتن اینترنتتونه .
فضای ذخیره سازی OneDrive به شما تا 5 گیگ رایگان فضا میدهد و برای مقادیر بیشتر باید اشتراک خرید .
اشتراک های فضای ذخیره سازی OneDrive cloud
- پنج گیگابایت به صورت رایگان
- پنجاه گیگابایت با هزینه 1.99 دلار در ماه که سالانه پرداخت می شود
- یک ترابایت که شامل Office 365 برای 69.99 دلار در سال است
- شش ترابایت گزینه که شامل Office 365 با 99.99 دلار در سال است
فضای ذخیره سازی Google One cloud
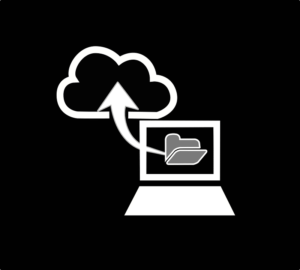
بی شک غول تکنولوژی یعنی گوگل از این موضوع جا نمانده و فضای ذخیره ابری Google Drive را تاسیس کرده و برای اتصال به ان و بهره گیری از ان کافیه یک اکانت گوگل داشته باشید و به ان وارد شوید تا از امکان Google Drive و 10 یا 15 گیگ حدود 2 الی 3 برابر onedrive مایکروسافت بهره مند شوید .
برای فعال کردن Google One cloud ابتدا نرم افزار Googles Sync را دانلود کنید و به حساب گوگل خود وصل شوید و در ان پوشه ای که محتوای ان را می خواهید ابری کنید را بهش معرفی کنید و به آن نشان دهید که از کدام پوشه های رایانه خود پشتیبان گیری کنید تا در آینده از بین رفتن هرگونه پرونده جلوگیری شود. تقریباً مشابه OneDrive عمل می کند ، اما فضای بیشتری را به صورت رایگان دریافت می کنید.
صادقانه میتوان گفت گوگل ایمن ترین و به صرفه ترین فضای کلود است که تنها با پرداخت سالانه 19.99 دلار برای 100 گیگابایت یا 29.99 دلار برای 200 گیگابایت سالانه میتوانید از فضا ابری کلود گوگل استفاده کنید و با خیال راحت ریستور کردن ویندوز 10 را انجام دهید
گوگل همچنین تا 30 ترابایت فضای ذخیره سازی ابری با قیمت 299.99 دلار در ماه ارائه می دهد
فضا ذخیره سازی کلاود Dropbox

استفاده از Dropbox کمی سخت تر از OneDrive یا Google One است ، اما دارای امنیت بالا و قابل اعتماد است .
Dropbox یک برنامه رایگان ارائه می دهد که دو گیگابایت فضای ذخیره سازی رایگان در اختیار شما قرار می دهد که خیلی کم است ، اما می توانید اسناد شخصی را به همراه تعدادی عکس در آنجا ذخیره کنید. با این حال ، می توانید اشتراک Dropbox خود را ارتقا دهید تا حداکثر دو ترابایت فضا ذخیره سازی کلاود Dropbox داشته باشید .
فضا ذخیره سازی کلاود Dropbox رایگان امتیازات زیادی ندارد و تعداد مواردی را که می توانید با ابر همگام سازی کنید محدود می کند . می توانید با هزینه 8.25 دلار در ماه به یک ترابایت یا با 16.58 دلار در ماه به دو ترابایت ارتقا دهید. این طرح دو ترابایتی دارای قابلیت همگام سازی هوشمند Dropbox است که عملکرد آن را مانند Google One یا OneDrive انجام می دهد. رابط کاربری به اندازه Google One یا OneDrive زیبا نیست بنابراین زیاد توصیه نمی شود .
ذخیره سازی ابری SpiderOak One
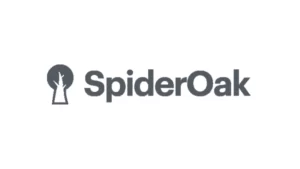
اگر فایلهای امنیتی و بسیار حساس دارید و امنیت سر لوحه کارتونه و از هر نظر میخواهید اطلاعاتتون محفوظ باشه فضا ابری SpiderOak مناسب شما خواهد یود . افرادی که با پرونده های مراقبت های بهداشتی یا سایر داده های شخصی کار میکنند SpiderOak بهترین گزینه است چون با HIPPA سازگار است .
این سایت فضا ذخیره سازی ابری 150 گیگ فضا کلاود را سالانه 69 دلار و اشتراک 5 ترابایتی را 320 ذلار سالانه می فروشد .
سخن پایانی
ریستور کردن ویندوز 10 برای حل مشکلات یا جایگزینی فایل های سیستم خراب با استفاده از ابزارهای داخلی ریستور کردن ویندوز امکان پذیر است. اگر مجبورید رایانه خود را restore کنید ، احتمال 99 درصد فایل های شما ایمن باشند مگر اینکه گزینه remove everything را انتخاب کنید. با این وجود ، شما واقعاً به نوعی برنامه پشتیبان برای فایلها و اطلاعات خود نیاز دارید ، چه آنلاین باشد و چه آفلاین .
مطالب مفید :
راه های انتقال فایل بین اندروید و ایفون
رفع مشکل تخلیه باتری در ویندوز 10
- nozhino
- 09/08/1400
- 2161 بازدید